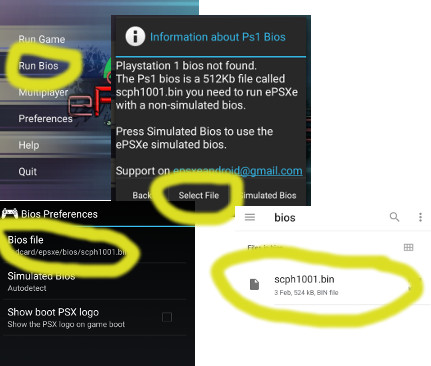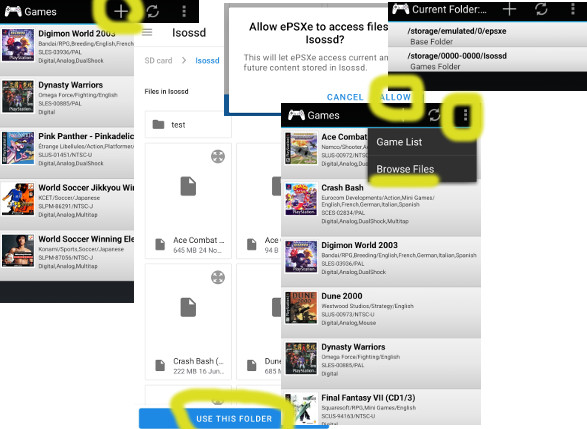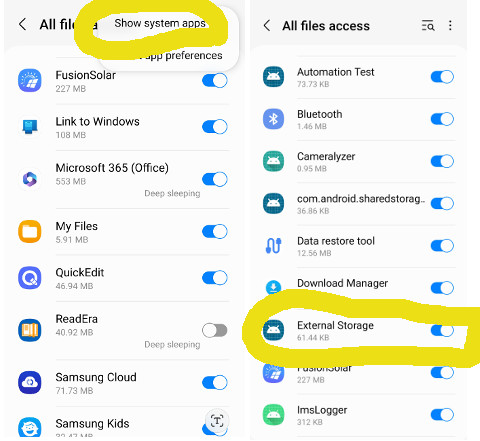1. Select the base ePSXe folder

If you have used a previous version of ePSXe, you will have a folder called "epsxe" in the root of you device "/storage/emulated/epsxe or /sdcard/epsxe". Click in "Pick Folder" then select that folder, so ePSXe 2.0.16 will be able to access to your previouly stored memcards/savestates and other files storaged in this folder (for example bios or games).
2. Select the bios
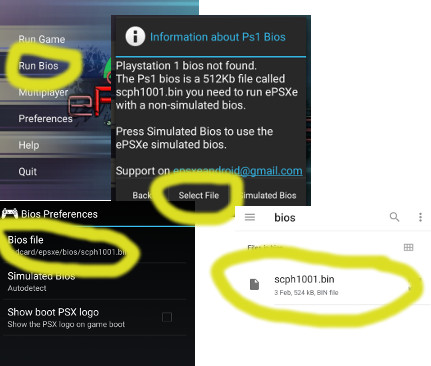
If you were using a real PS1 bios (scph1001.bin) and it is not stored in the ePSXe base folder, you have to pick the bios in your storage (or copy your bios file to the previosly selected base ePSXe folder and ePSXe will find it). Click in run bios or in preferences+bios preferences+bios file, and pick your file.
Note: the base epsxe folder will be scanned to find the bios, so if you have the scph1001.bin or another PS1 bios, it is recommended to put it in the shared folder (for example in the subfolder "bios")
3. Select games folders
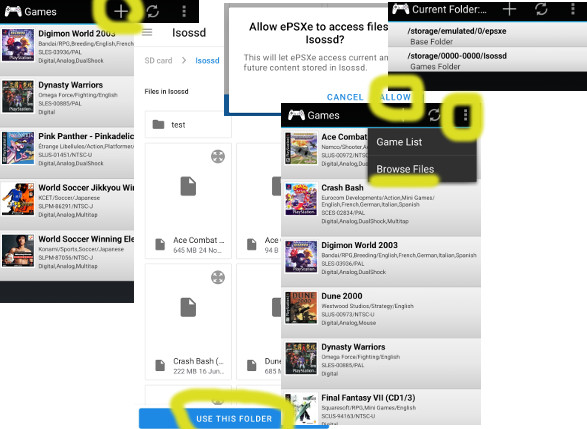
Due to scoped storaged, ePSXe can not perform a full scan of internal memory or external sdcard. You will have to give permission to the folders where the games are storaged (Giving permission to a folder, ePSXe will be able to scan the subfolders without extra permissions - but only till 5 levels).Press "Run game" to go to gamelist, and press in the button "+" in the top to add extra folders (those can be selected from your internal memory, external sdcard or even from external harddisks), select the folder and give the permission, and ePSXe will scan the folder and will add the games to the gamelist
If you click in the 3-points menu and you select "browser files", you will see a list of folders added, and you will be to browse the files in each folder (and launch the games from there)
4. Custom memory cards/skin pad/overlay background image
Finally, if you were using a custom memory card file, a custom skin gamepad or overlay background image, you will have to select again (to give permissions to ePSXe to access to these files), in preferences+memcards preferences+memcard1/2 file, preferences+input preferences+config screen buttons+custom pad skinfile or preferences+screen preferences+overlay border image.
5. Issues: Check external storage permissions
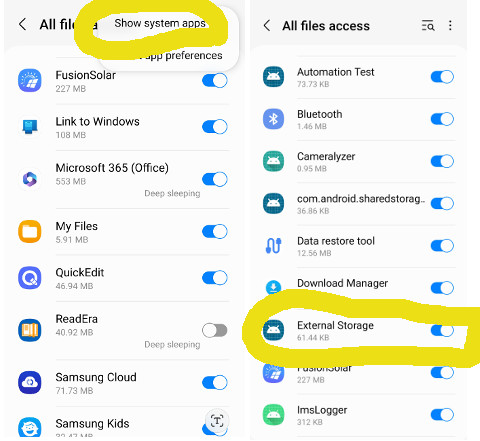
If you are unable to access to bios, savestates/memcards or games, your phone could have the external storage permissions disabled. Please follow this steps:
- go into Android Settings
- search for All files access and tap it
- tap the 3-dot menu in the top-right corner and tap Show System
- in the list, locate and tap External Storage
- enable the Allow access to manage all files permission
- restart epsxe
6. Contact us
If you have any questions or suggestions about our Scoped Storage, do not hesitate to contact us (email address below).